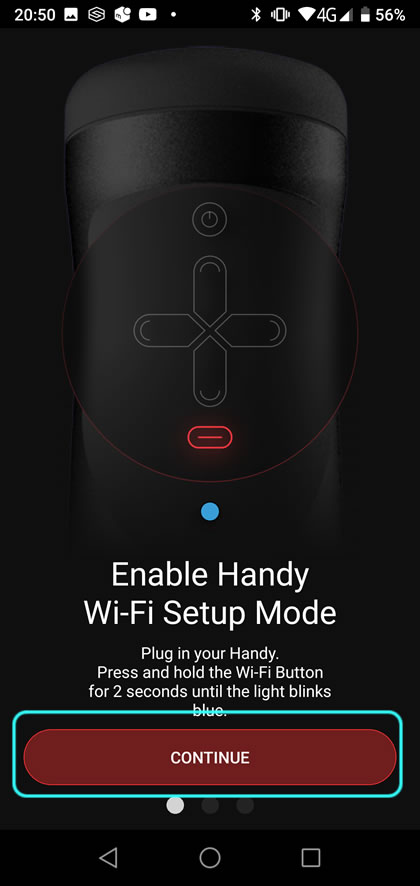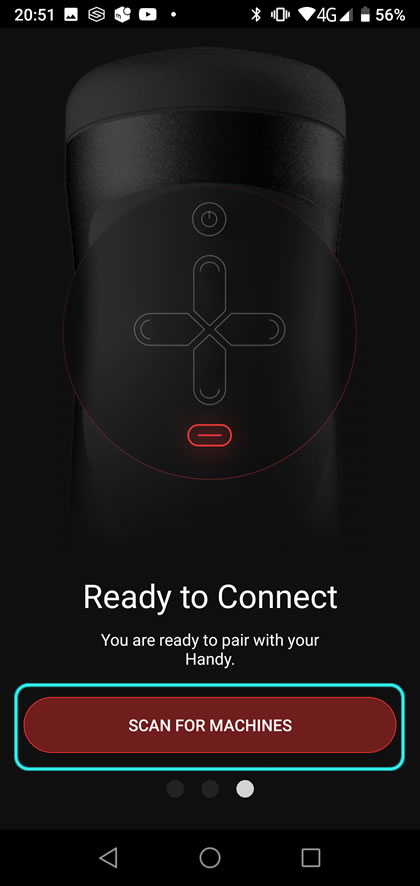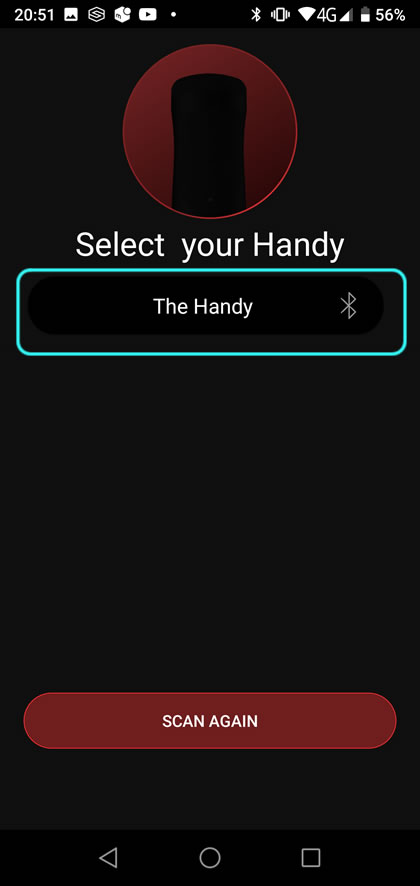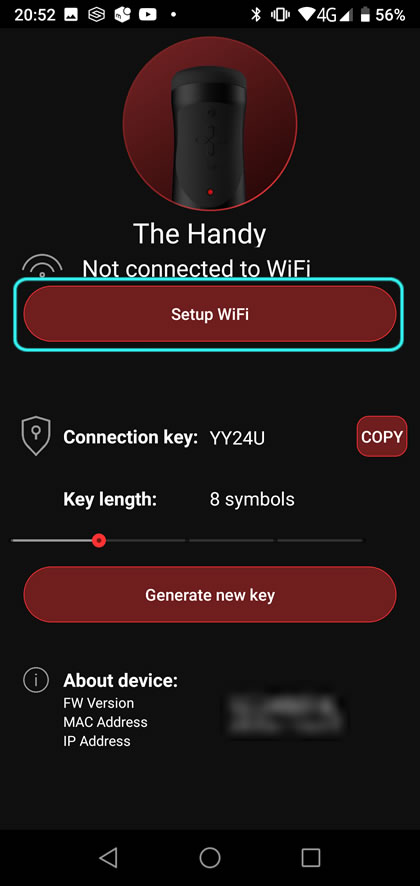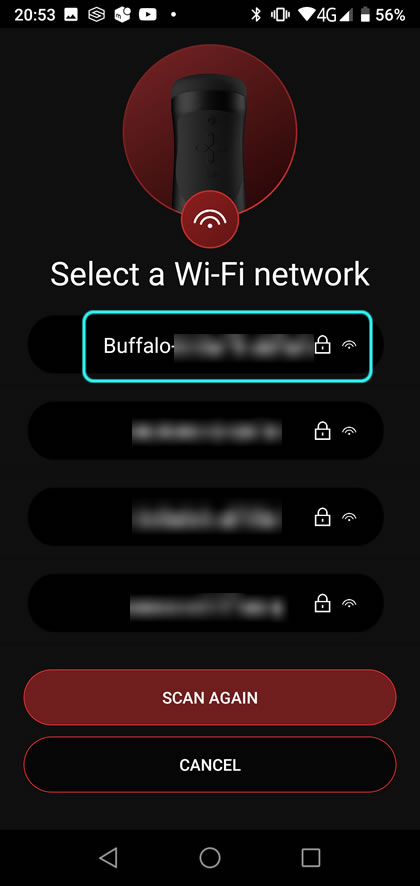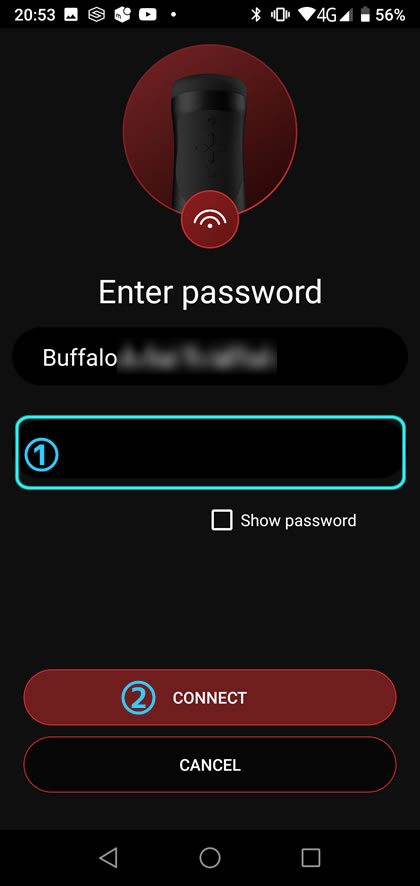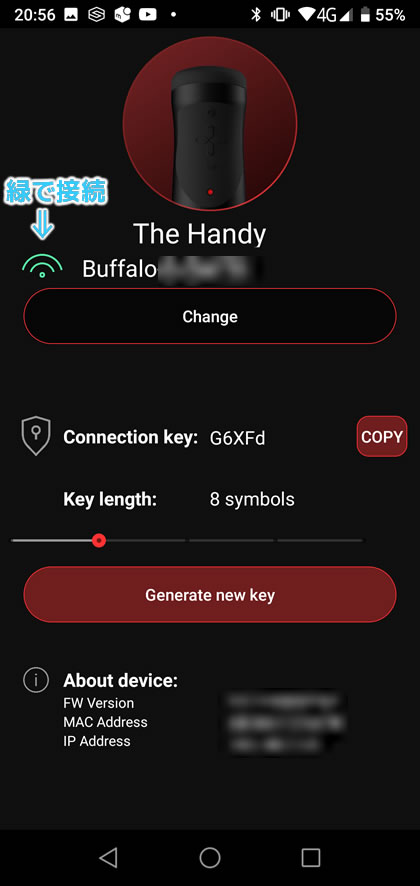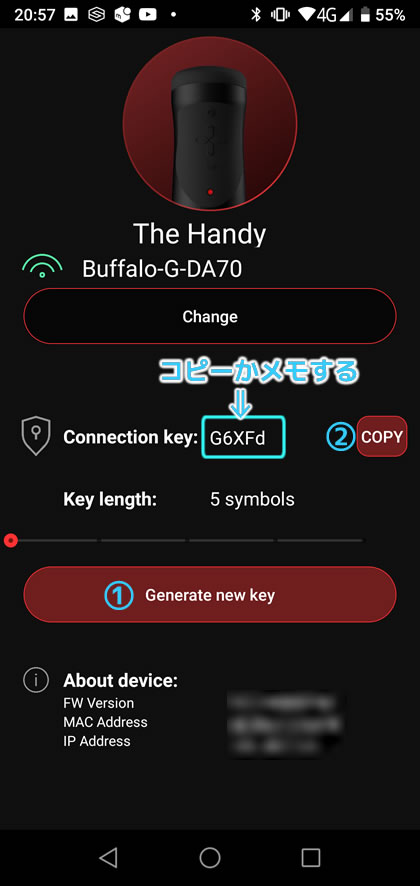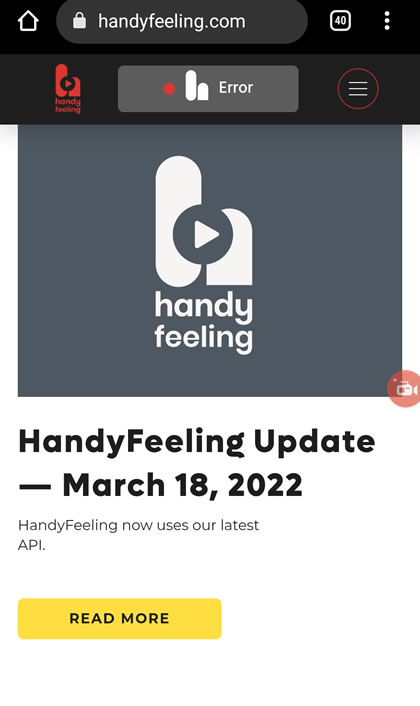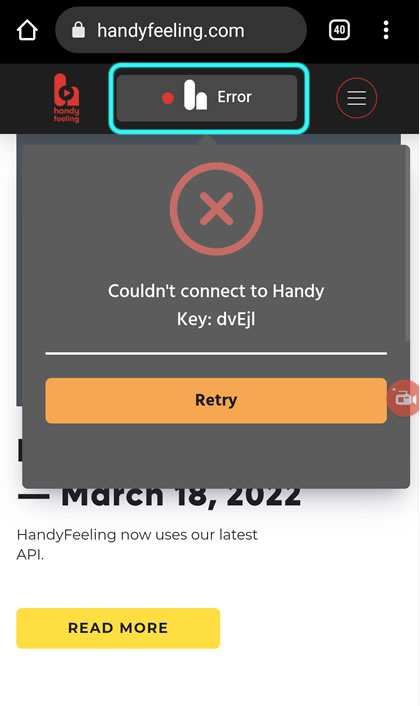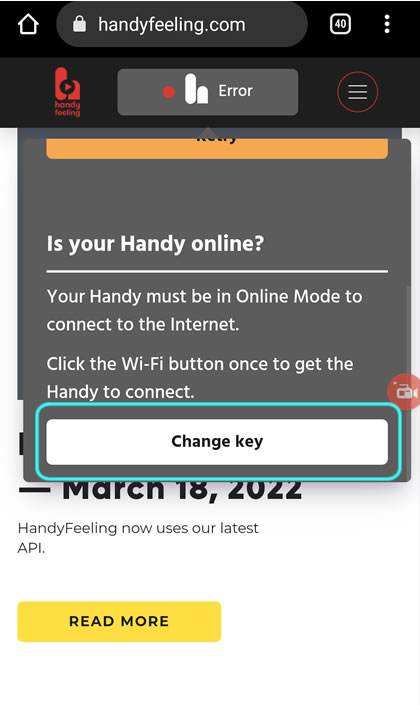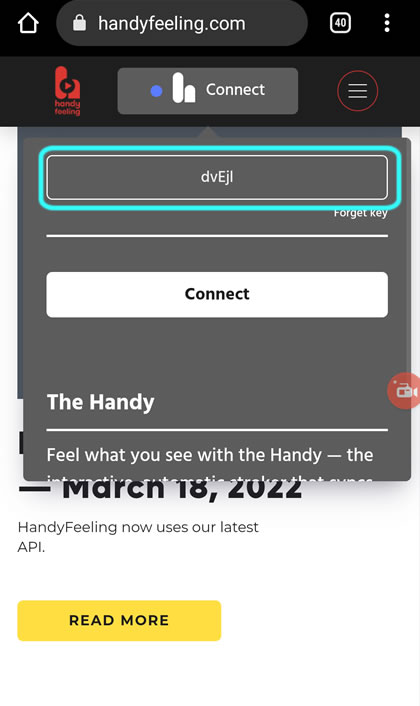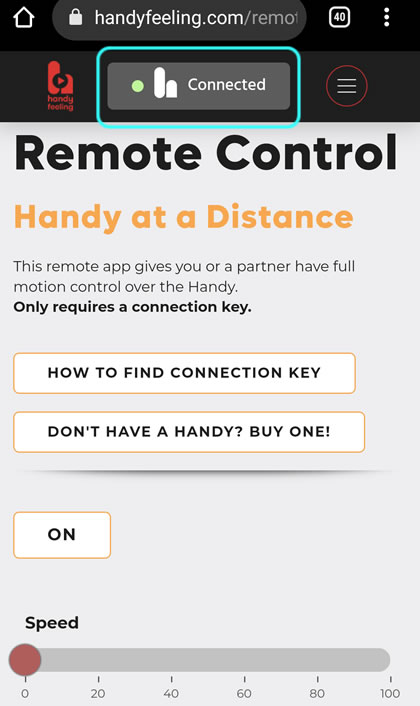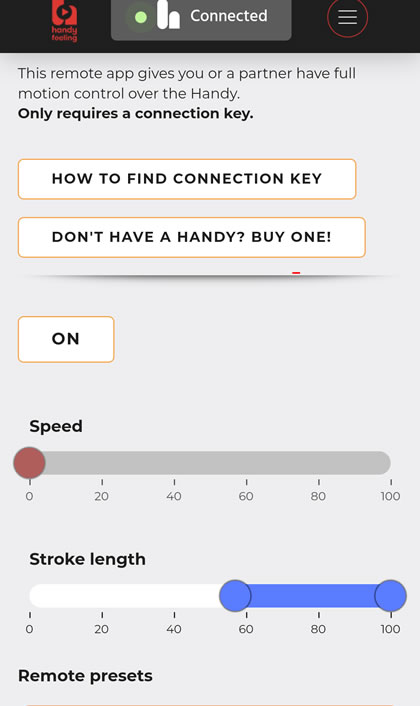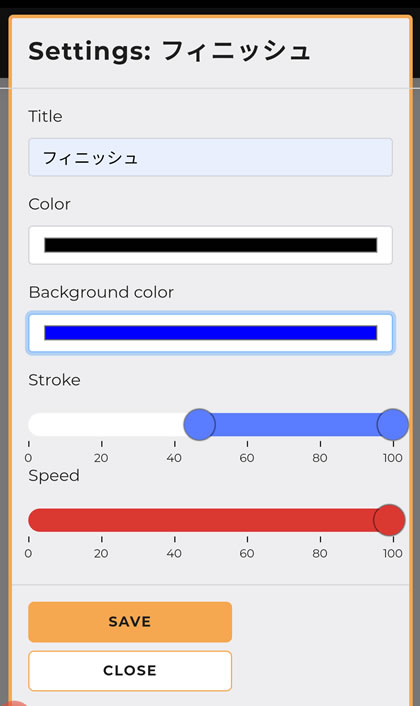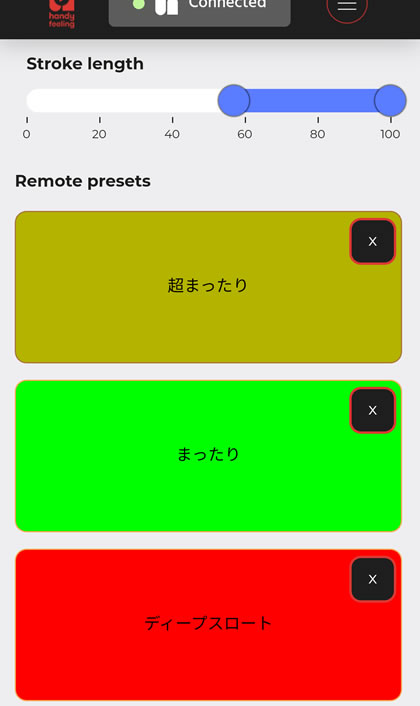The Handy(ザ・ハンディ)|Wi-Fiセットアップ方法
handy初心者の方必見の簡単WiFi接続方法
ノルウェー製のピストン型電動オナホールhandyをWiFiに接続する方法。新アプリHandy Connectを使ってのWiFi設定手順と、接続キーの生成方法。WiFi接続後、HandyFeelingの利用手順をご紹介します。
handyを購入して始めにやらねばいけない事がhandyのWiFi接続です。handyは一応本体のボタン操作でも動かす事は出来ますが、固定して使う場合いちいちボタン操作で動かすのは現実的ではありません。
handyのWiFi接続は、HandyFeelingというhandyを制御出来るWEBサイトを利用出来るようになりますので必須だと言えます。しかし、初めての方はWiFi接続のやり方が分からなかったり、戸惑う事が多いと思います。
私自身もWiFi接続は戸惑いました。サイトを見ながら、何とかWiFiに接続出来たという感じです。しかし最近突然WiFiに繋がらなくなったんですよねー。何度やっても上手く繋がりません。このような事は初めてだったので正直焦りました。
よくよく調べてみますと、2022年3月18日にHandyFeelingがアップデートされたようです。予想ですがそのタイミングで接続がリセットされたんじゃないかと思います。仕方ないので、もう一度WiFiに繋ぐ方法を調べてみました。
お恥ずかしい話ですがhandyのWiFi接続、以前どうやって接続したのか覚えていないんですよね。正直な所、適当にやってたら繋がったというのが正解かもしれません。しかし調べていくと、新しいやり方に変わっているようでした。
新しいやり方は、Handy Connectというアプリを使ってhandyをWiFiに接続する方法です。こんなアプリいつの間に出たんだ?と思いながら使ってみると、非常に簡単にWiFi接続が出来ました。handyのソフトウェアも日々進化しているんですね。
既にhandyを使っているが私のようにWiFiに繋がらなくなって困っている方、これからhandyを使ってみようと考えている方の予習用に、簡単になったhandyの新しいWiFi接続手順をご紹介して行きたいと思います。
WiFi接続後のHandyFeelingの利用方法も載せましたので合わせてご覧下さい。この記事通りにして頂ければ、簡単、確実にhandyをWiFiに繋げるようになっております!
Handy Connect(アプリ)でhandyをWiFiに接続する方法
作業を進める前に新しく登場したアプリ、Handy Connectをスマホにインストールして下さい。Handy ConnectはhandyをWiFiに繋ぐ為だけのアプリです。このアプリでhandyの操作も出来るのかな?と思ったのですが今の所出来ないようです。
handyの操作までアプリに含めるとアプリの審査が通りにくくなるからかな?と予想しますがどうなんでしょうか。特にアップルのアプリ審査は厳しいと聞きますし。

Handy Connectを起動する前に、handyのWiFiボタンを押してLEDランプを青にしておきます。
Handy Connectを起動したら、CONTINUE、SCAN FOR MACHINESと押し進めていきます。
The Handyが検出されたらタップします。検出されなければSCAN AGEINを押してリトライして下さい。
続いてSetup WiFiをタップします。
WiFiの一覧が出たらHandyFeeling使用するWiFiをタップします。
続いてWiFiのパスワードを入力してCONTINUEをタップします。
WiFiのアンテナマークが緑に変われば接続成功です。
Generate new keyをタップしてHandyFeelingで使用する為の接続キーを生成しておきましょう。パスワードをCOPYかメモしておきます。
以上がhandyの新しいWifi接続方法になります(2022年4月現在)。煩わしく思られるかもしれませんが、Wifiの接続設定は1回やれば毎回やる必要はないので、最初だけ我慢して頑張って設定してみて下さい。
最初に言いましたように、handyのソフトウェアは日々進化しておりますので、また新しいやり方に変わる時がくるかもしれません。その時はまたご紹介させて頂きたいと思います。
HandyFeeling(WEBサイト)への接続方
handyを制御するのはアプリではなくHandyFeelingというウェブサイトになります。ですのでHandyFeelingはスマホからでもPCからでもアクセス可能です。
使いたい端末でHandyFeelingにアクセスして下さい。今回は分かりやすいようにPCのHandyFeelingで進めていきたいと思います。

HandyFeeling(WEBサイト)を利用する前に、handyのWiFiボタンを押してLEDランプを紫にしておきます。
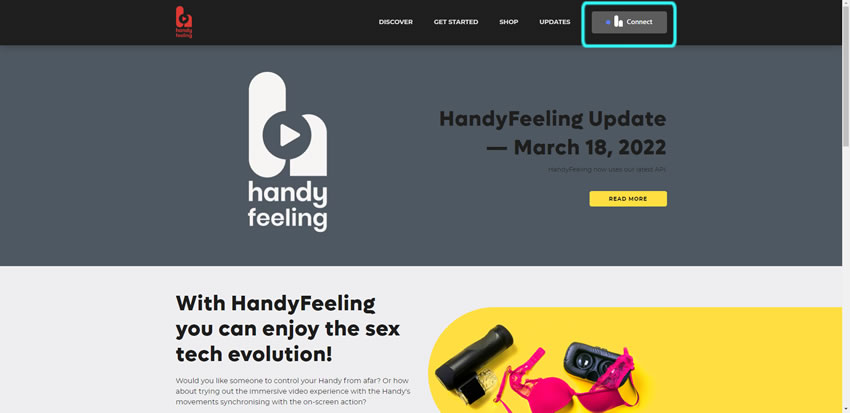
ページ上部青枠部分をクリックします。
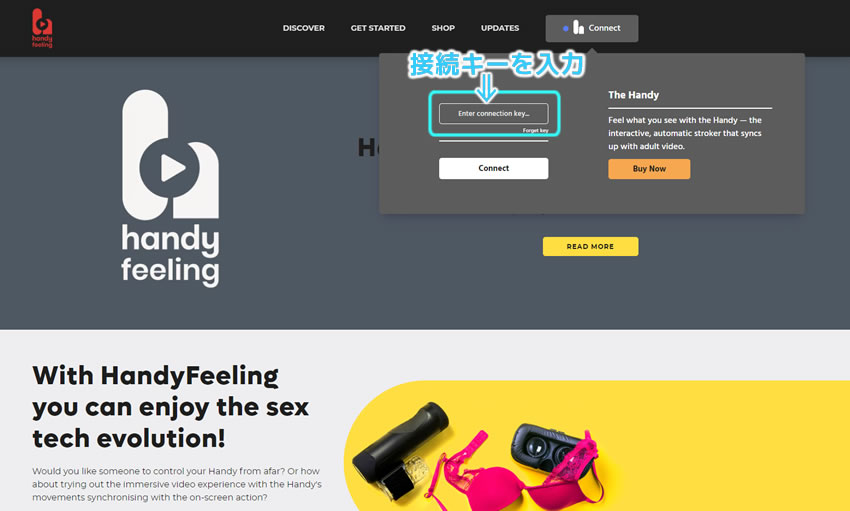
Chenge Keyをクリックした後、メモしておいた接続キーを入力します
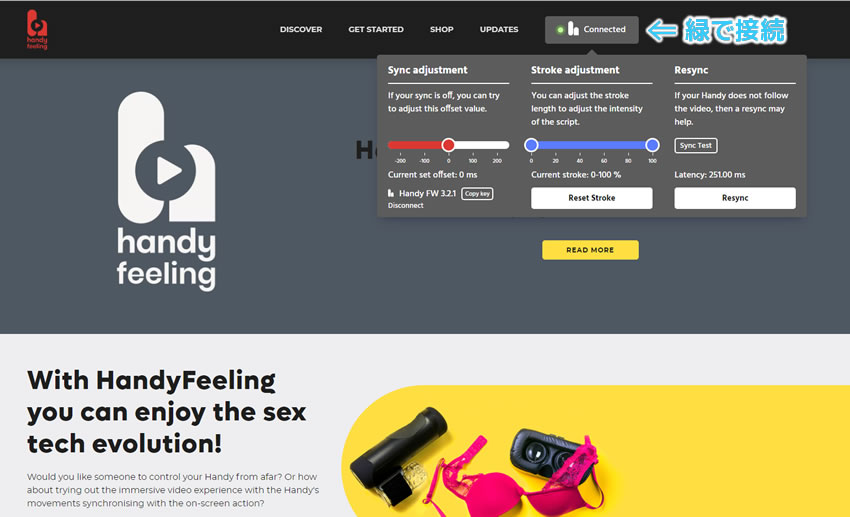
Connectの表示が緑になれば接続成功です。
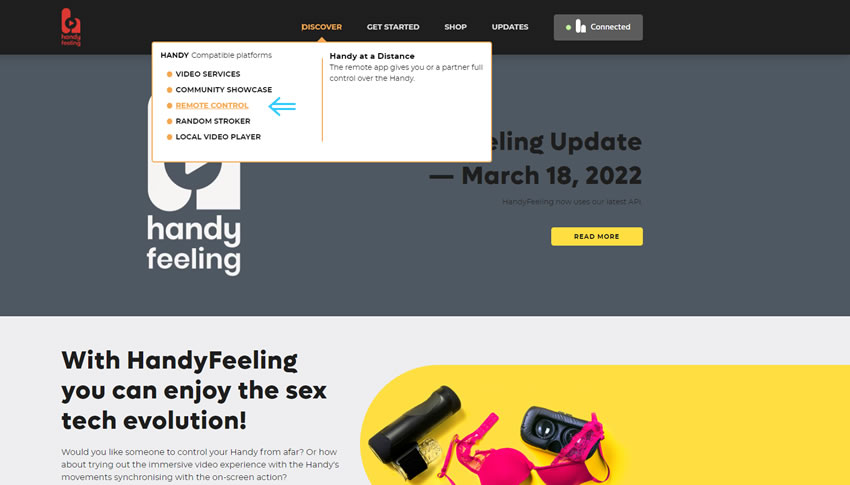
ページ上部のリンクからRemote Controlに飛びます
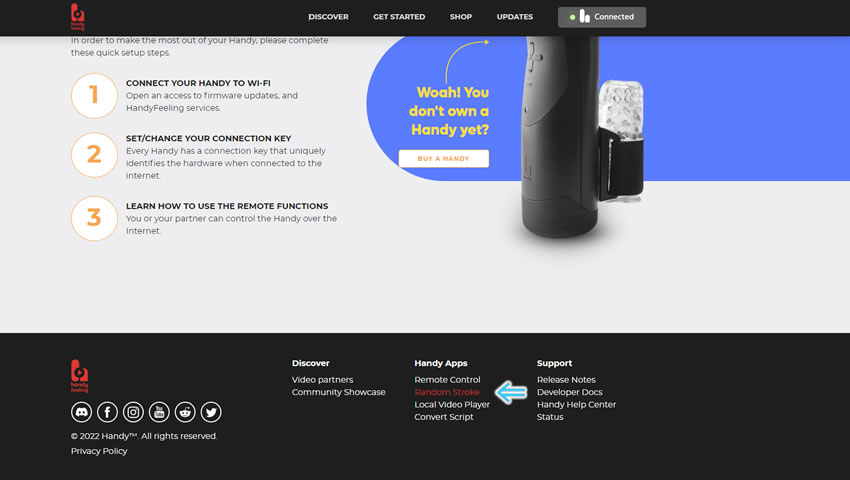
Remote Controlのリンクはページ下段にもあります。
HandyFeelingのRemote Controlの詳細
HandyFeelingでは様々な機能を利用する事が出来ます。中でもRemote Controlが非常に便利なので、まずはこちらを使ってみる事をお勧めします。
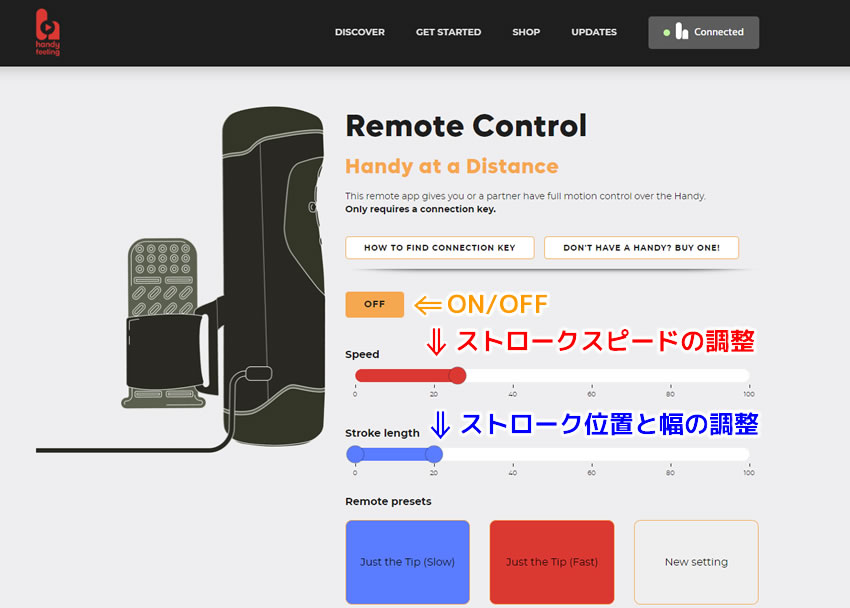
接続が成功していれば、ON/OFFボタンでhandyを動作開始、停止させる事が出来ます。Speedのバーは文字通りhandyのストロークスピードの調整用です。
stroke lengthのバーはストロークの位置と幅を調整するのに使います。
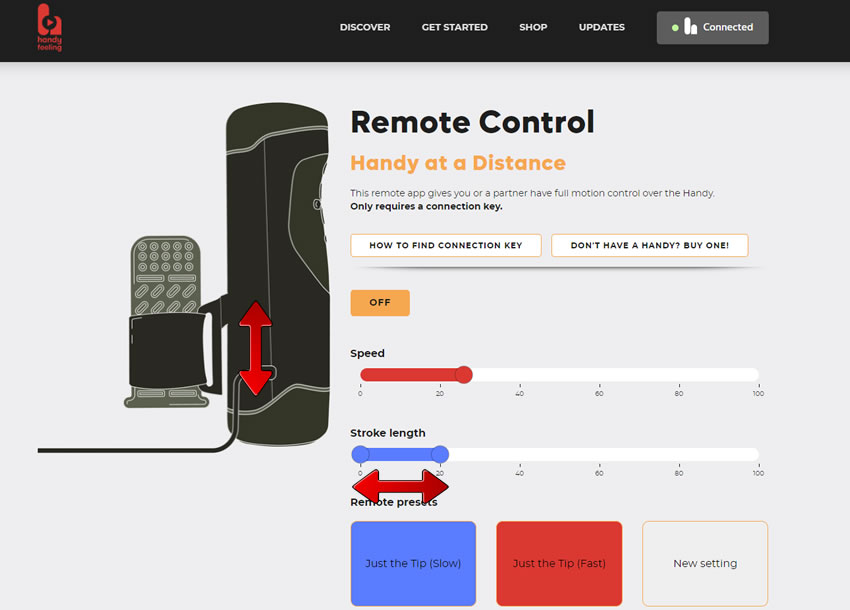
stroke lengthのバーはストローク開始位置に対応していて、この場合だと画像の位置でストロークします。
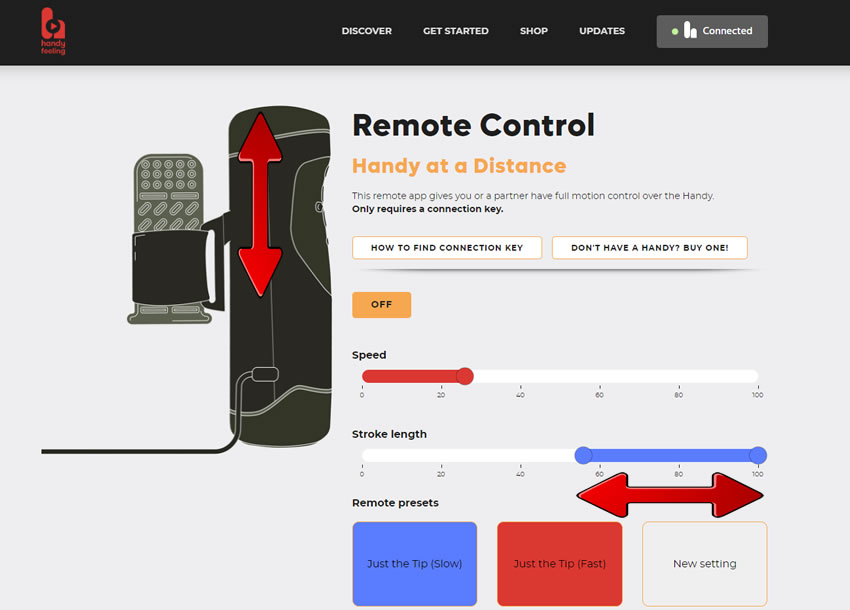
この場合ではこのようなストロークとなります。位置を変えれるので、上手く調整すれば亀頭攻めのように先端だけ小刻みに動かしたりさせる事も出来ます。
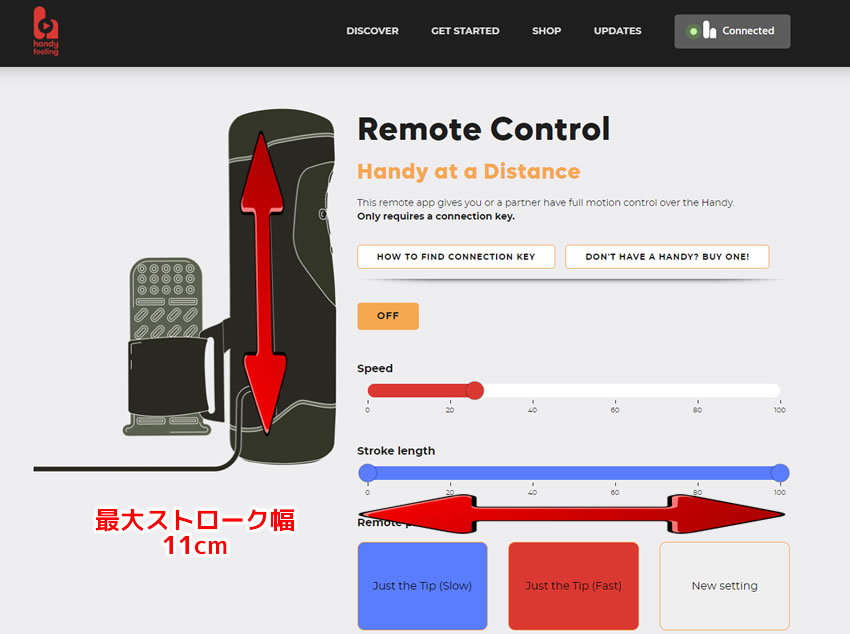
stroke lengthのバーを一杯にすると最大11cmのロングストロークが可能です。 個人的には電動ホールの気持ち良さの要素の一つが、このストローク幅のでかさだと思っています。あのA10ピストンSAですら最大ストローク幅は8cm位ですから、11cmというのは私の知る限りでは最大のストローク幅を持つ電動ホールになります。
一度このロングストロークを味わうと、あまりの気持ち良さにhandyの虜となってしまうでしょう。私はフィニッシュはいつもロングストロークでしますが、腰が引ける位に気落ち良くて膝がガクガクするほど素晴らしいです。
中華製の安い電動オナホールなどは、ストローク幅3~5cm程度なんてのがざらですから、そう考えると3倍位のストローク幅があるhandyは規格外のマシンだと言えると思います。
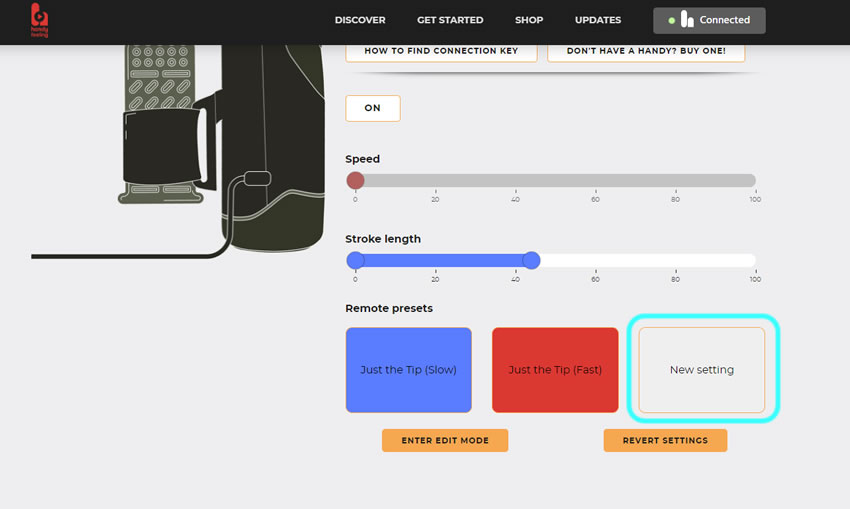
New settingをクリックするとセッティングを開始します。
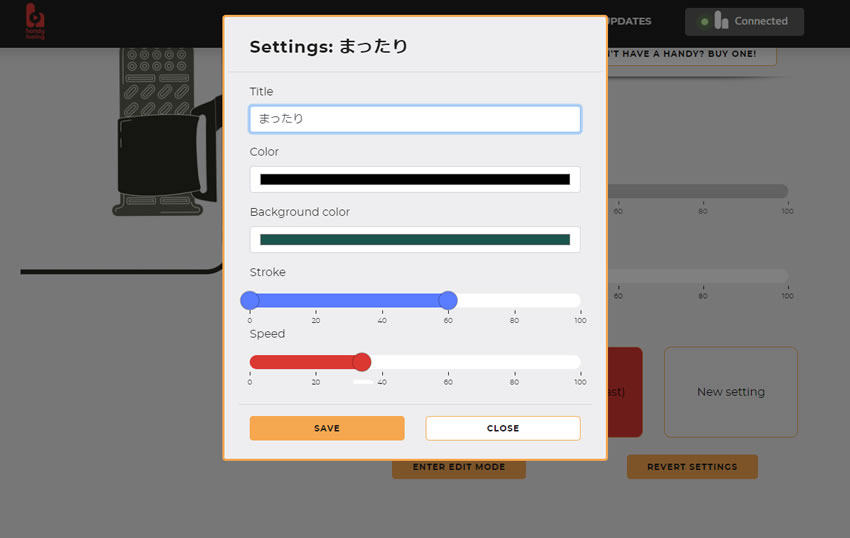
好みのストローク幅、速度を決めたら分かりやすい色と名前でSAVEしておく事が出来ます。
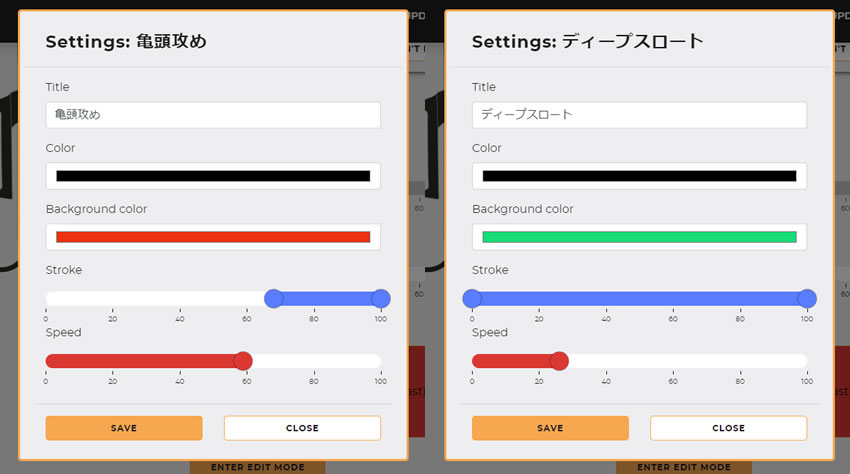
プリセットはいくつでも登録出来ますし削除も可能です。
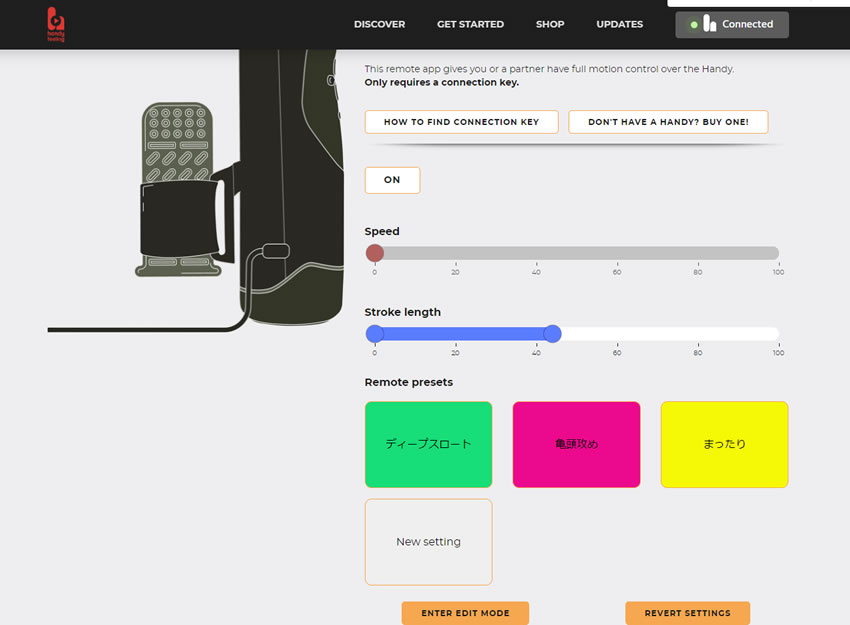
こんな感じでよく使うパターンをプリセットしておくと、瞬時にパターンを呼び出せて快適にhandyを動かす事が出来るようになります。
スマホのHandyFeeling接続方法
スマホのHandyFeelingでも全く同じ事が可能です。ただし、PCで登録したプリセットはスマホでは出てきません。(逆もそうです)
スマホはスマホ、PCはPCでないと記憶されていないのでご注意下さい。
スマホのブラウザでHandyFeelingにアクセスします。上部の青枠をタップします。
下の方にスライドするとchange keyがあるのでタップします。 青枠に接続キーを入力します。スマホの場合はHandy Conectで接続キーをCOPY出来るので、貼り付けが簡単ですね。
Connectedが緑表示なら接続成功です。メニューをタップしてRemote Conrolへ飛びましょう。
スマホでも同様に動きをプリセットしておく事が出来ます。スマホのHandyFeelingは、こちらのページでより詳しく掲載しておりますので、合わせてご覧下さい。